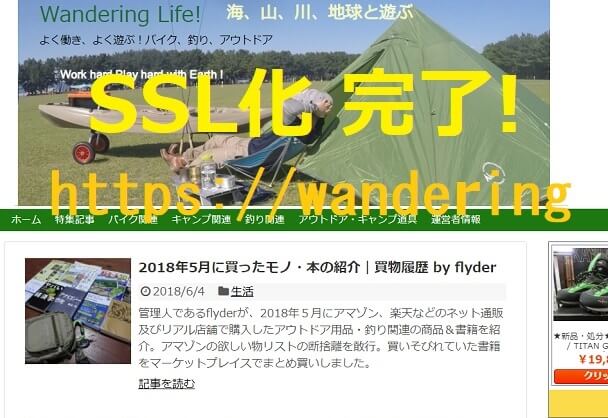
ヘテムル サーバーの無料独自SSLでワードプレスサイトを常時SSL化するための設定方法・手順をまとめました。
実は、昨年2017年の12月頃に一度SSL化を試みたのですが、無料のSSL設定にはヘテムルの新サーバーへの移設が必要とのことが判明。
しかも、SSL化したいサイトだけでなく利用中のサーバーに入っている全サイトを新サーバーに移設しなければならないとのこと。
新サーバーへの移設作業が面倒なのでSSL化を暫く放置していました。
しかし、いつまでもhttpアドレスのまま放置しておくわけにもいかず、今回重い腰を上げて当メディア【Wandering Life!】のSSL化を敢行しました。
ヘテムルサーバーの利用者でまだSSL化がお済でない方は是非参考にしてみて下さい。
ヘテムルで無料SSLを使うにはサーバー移設が必要!?
ヘテムルのレンタルサーバーでも2017年10月上旬より無料の独自SSLが利用できるようになりました。
ただし、2016年11月1日よりも前から契約しているアカウントでは、無料SSLを利用するには新サーバーへの移設手続きが必要になります。
詳細 ⇒ https://heteml.jp/info/detail/id/1970(ヘテムル)

ヘテムルのレンタルサーバーを契約する以前から利用している「Xサーバー」でも「さくらのレンタルサーバー」でもそのままの環境で無料の独自SSLを利用できにも拘わらず…、ヘテムルに限り新サーバーへの移設が必要というのはなんとも納得のいかない話です。
新サーバーへの移設にはサーバー移転とは異なりデータベースの移転までは必要ありません。それでも複数のメディアを運営している場合にはかなり面倒な作業になります。
SSL化が必要なワケは?~メリットとデメリット
従来よりhttpアドレスで運営していたメディアのSSL化が絶対に必要か?と問われればそうではありません。
複数メディアを運営している人の中には、これから作る新規のメディアは無料SSLを利用するがhttPで運営してきた既存メディアについては一切SSL化しないという人もいらっしゃいます。
SSL化するか否かは、常時SSL化によるメリットとデメリットを比較考量して、個々人の状況に応じてお決めになればよいことでしょう。
SSL化のメリット
常時SSL化によるメリットとしては主に以下の2つが挙げられます。
- SEO上のメリット
- サイト訪問者に与える安心・信頼
SEO的なメリット~検索エンジンからの優遇
検索エンジン最大手のグーグルは、ウェブマスター向け公式ブログの中で『HTTPS をランキング シグナルに使用します』と宣言しています。
続いて、『すべてのサイト所有者の皆様に HTTP から HTTPS への切り替えをおすすめしたいと考えています。』と述べています。
SEOでの便宜については…、
このランキングの変更は、グローバルでクエリの 1% 未満にしか影響しませんが、これから長い期間をかけて強化していきます。
(出典:ウェブマスター向け公式ブログ)
『長い期間かけて強化』とあります。今後も該当サイトの運営を継続していくならサイト全体のボリュームが少ないうちにSSL化しておくに越したことはありません。
サイト訪問者に安心感を与える
常時SSL化すれば暗号化された安全な接続であることがブラウザのアドレス欄に表示されるのでサイト訪問者に安心感を与えることができます。
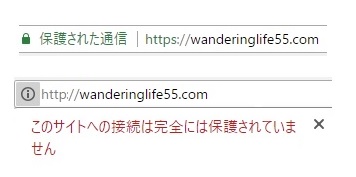
反面、SSL化されていないと訪問者に不安を与え離脱率の上昇を招きSEOにも悪影響を及ぼす可能性を否定することはできません。
SSL化することでサイト訪問者に安心と信頼を与えることができます。
SSL化のデメリット
SSL化のデメリットとしては主に以下の3つが挙げられます。
- SSL化の作業が面倒
- 暗号化に対応していないアクセス解析・ツールが使えない。
- httpとhttps、1つのドメインで2つのサイトが併存することになる
(今回は無料SSLということなので証明書等のコストについて触れません。)
無料SSL化のために必要な手順一覧
無料SSLを利用してWPサイトをhttps化
WPデータベースのバックアップ
SSL化に際してバックアップが必要なのはWPのデータベースのデータです。
基本、各種ファイルのデータまでバックアップをとっておく必要はありません。
でも…、心配という人は各種ファイルもとっておくとよいでしょう。
WPのバックアップ方法については以下を参考にしてみて下さい。
”https://saruwakakun.com/html-css/wordpress/backup”その他
WPのバックアップを取ったら、以下の作業もしておきましょう。
- WPを最新バージョンに更新
- WPのテーマを最新バージョンに更新
ヘテムル コントロールパネルでの操作
WPのバックアップ作業が終わったら、無料SSLの設定をします。
ヘテムルコントロールパネルにログインします。
1)トップページから【ドメイン・メール設定】をクリックします。
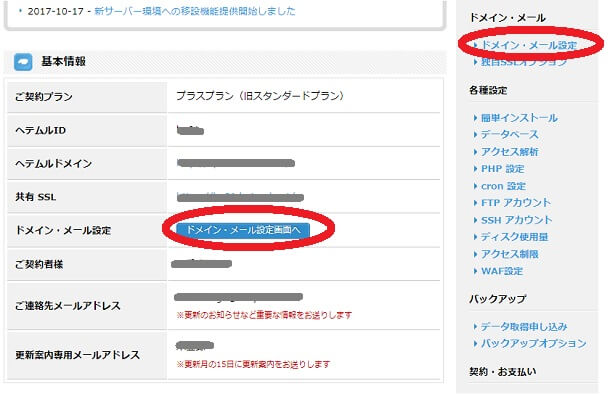
2)ドメイン一覧ページでSSLを設定したい独自ドメインを選択。
【詳細を見る】ボタンをクリックする
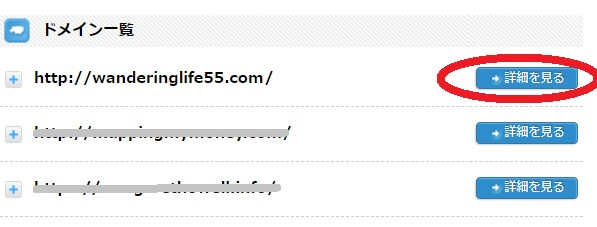
3)ドメイン詳細ページにおいて【設定変更】ボタンをクリック
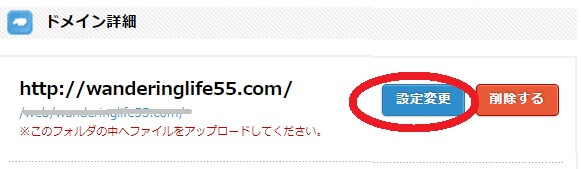
4)独自ドメインの設定変更画面において【無料独自SSLを設定する】にチェック。
【変更する】ボタンを押す。
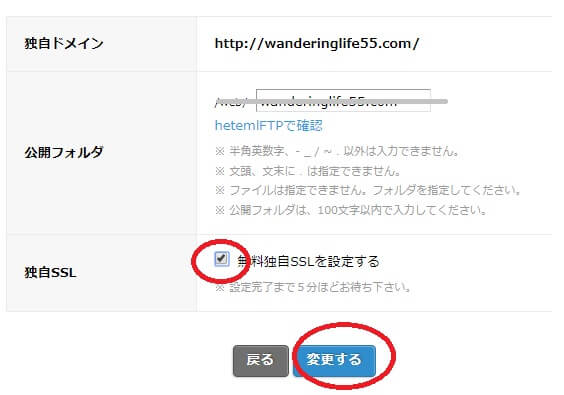
5)ポップアップ画面の【OK】ボタンをクリック
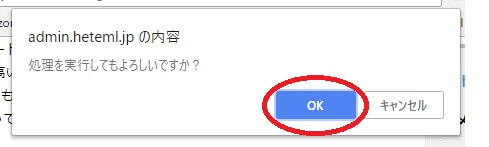
6)【OK】ボタンをクリックすると以下の表示がでます。

7)ドメイン一覧ページに戻ります。
該当ドメインの詳細ボタンの左側にオレンジ色で「SSL設定中」とのマークが表示されます。
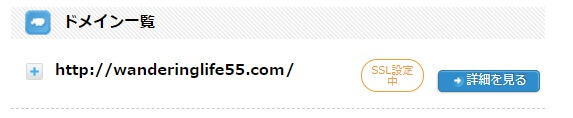
8)5分程度するとオレンジのマークがグリーンの「無料SSL」に変更されます。

これでコントロールパネルでのSSL設定は完了です。
SSL 化したいサイトのURLの httpの部分をhttps (https://wanderinglife55.com/)にしてURL直打ち検索でサイトがちゃんと表示されることを確認して下さいね。
ヘテムルのコントロールパネル上でのSSL設定はこれで完了です。
WPの設定画面でURLをhttpsに変更する
Wordpress管理画面にログインして【設定】>【一般】に進みます。
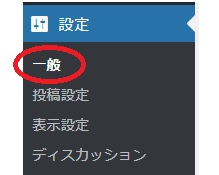
「一般設定」内にある【WordPressアドレス(URL)】と【サイトアドレス(URL)】を「http」から「https」に変更します。

ただ、まだこの状態ではSSL化は不完全です。
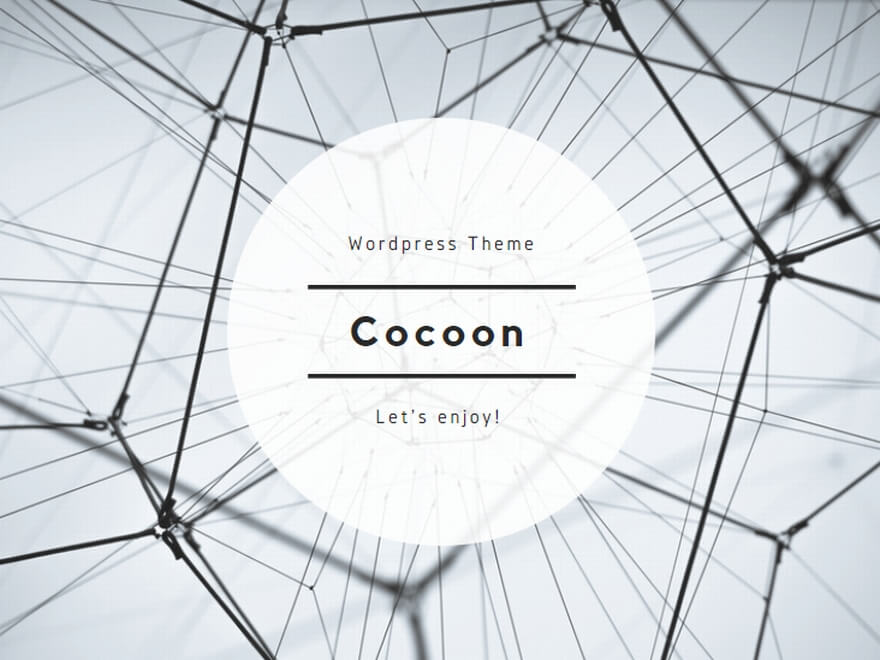
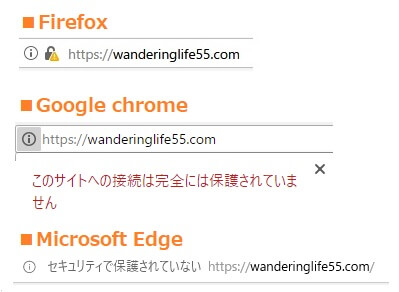
このように表示されるのは、サーバー側でSSLの設定を行ってもWPサイトのコンテンツ内にhttp://の記述が残っていることが原因です。
このような状態をhttpの混在コンテンツツ(Mixed Content)と呼びます。
混在状態を正して完全なSSL化を遂げるにはコンテンツに含まれるhttpの記述を修正する必要があります。
コンテンツ内の内部リンク・画像URLの修正
Wordpress本文内の内部リンクや、imgの内部画像リンクを全てhttpsに変更します。
ページ数が少ない場合は手作業で対応すればたりますが、100ページ超もあると流石に手作業は厳しいですね。
そこで、『Search Regex』というプラグインを使用してコンテンツ内の書き換えの必要な箇所を一括変換します。
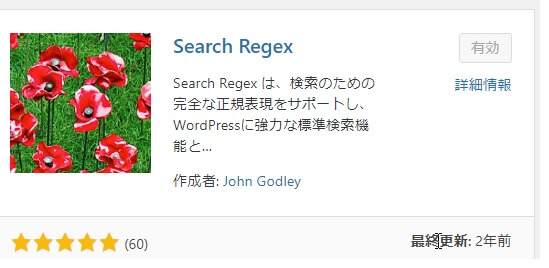
WPのプラグインのコントロールパネルからプラグインの新規追加で『Search Regex』をインストールして有効化して下さい。
Search Regexで一括変換
WPコントロールパネルの左側のメニューから【ツール】>【Search Regex】を選択します。
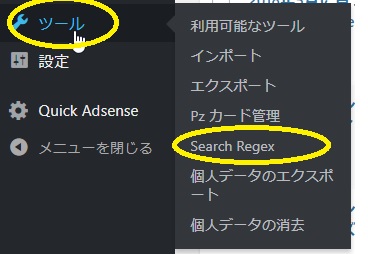
Search Regexの設定画面が開いたら、
- 「Search pattern」に「http://で始まるサイトURL」
- 「Replace pattern」に「https://で始まるサイトURL」
を入力したら、【Replace】ボタンをクリックしてください。
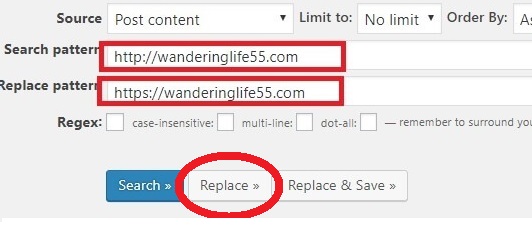
【Replace】ボタンをクリックすることで、置き換えの対象となるhttp://~アドレスと置き換え後のhttps://~アドレスが以下のように表示されます。

変更後のURLに間違いが無いことを確認したら、【Replace&Save】ボタンをクリックして下さい。
ちなみに当メディアの場合は置き換え箇所が全部で3153箇所ありました。

3153箇所の変換もほんの1秒程度で終わります。
これで、記事内にある内部リンクと「画像ファイル」の URL をhttp://から https://に変更することができました。
Search Regex では、記事内の置換しかできないため、サイドバー、フッターのウィジェット内の置換は手動で行う必要があります。
サイドバー、各種ウィジェット内のコードの修正
サイドバー、フッターに設置したリンクも変更しましょう。
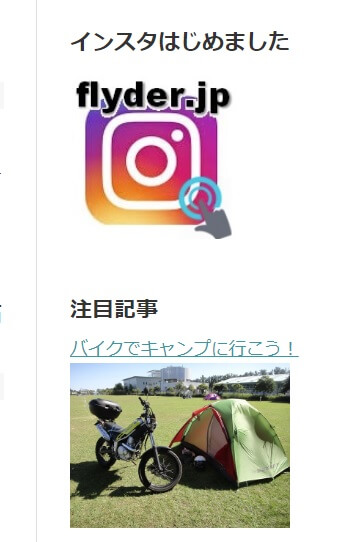
当メディアの場合は、ウィジェットを使用してサイドバー設置した上記のリンクや画像のURLをhttpからhttpsに変更しました。
その結果、ブラウザのURL欄に『保護された通信』の表示がされるようになりました。
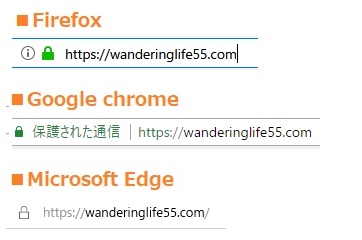
まだ、個別ページには古いhttpへの外部リンクが残っているでしょうから、完全とはいえませんが、とりあえずはSSL化は成功です。
アフィリエイトリンクの修正・置換え
アマゾン、楽天、その他ASPのアフィリエイトリンクでSSLに対応していないリンクがあれば、修正・置き換え作業が必要になります。
2016年の9月頃には各ASPでSSL対応を終えているので、2016年の9月以前に作成したアフィリエイトリンクからチェックしていくのが効率的です。
.htaccsessを編集 リダイレクト設定
ヘテムルの無料SSLの設定を終えると、一つのドメインに対してhttp://wanderinglife55.comとhttps://wanderinglife55.comの異なるURLの2つのサイトが併存している状態になります。
いわば重複サイト(コンテンツ)ということになります。
この場合、グーグル側ではhttps://を優先するとのことですが、重複状態は好ましくないので、.htaccsessを編集して301リダイレクトでhttps://に一本化します。
1)ヘテムルのコントロールパネルのサイドバーの上にあるフォルダのマークをクリックしてheteml FTPにログインします。
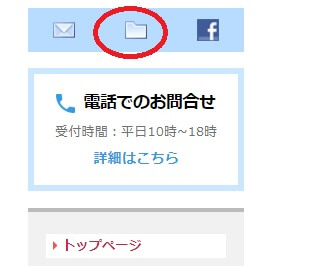
2)heteml FTPにログインしたら【web】>【WPフォルダ】>【.htaccess】ファイルを選択します。
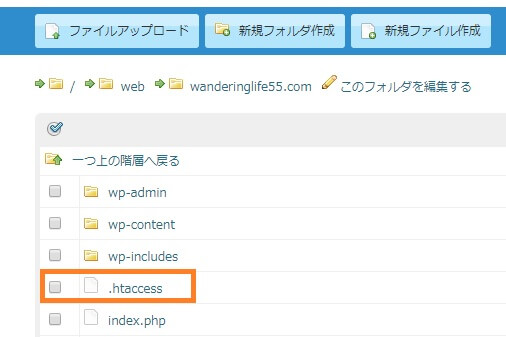
3)【.htaccess】の上でダブルクリックするとファイルの編集画面(エディター)が開きます。
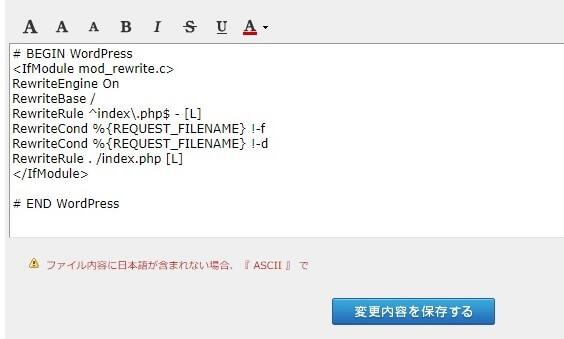
4)エディターを開いた状態で以下の301リダイレクトの記述を挿入します。
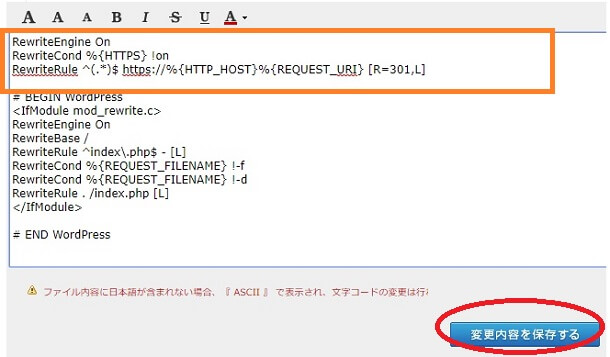
301リダイレクトのコードを挿入したら【変更を保存】ボタンをクリックします。
これでhttp://からのアクセスはhttps://に転送され、https://wanderinglife55.comに一本化することができます。
サーチ・コンソールの再登録
SSL化された【https://wanderinglife55.com】と従来の【https://wanderinglife55.com】は別サイトと認識されるので新たに【https://wanderinglife55.com】をサーチ・コンソールに登録しましょう。
アクセス解析・アナリティクスの設定変更
これまで使用していたアクセス解析の仕様がSSLに対応していないとSSL化したことで正常に使えなくなります。
グーグルアナリティクスをお使いの場合も設定変更が必要です・
SSL化に伴うグーグル アナリティクスの設定変更
▼https化後のアナリティクス設定▼
”https://wacul-ai.com/blog/access-analysis/google-analytics-setting/google-analytics-https/”SNSのシェアカウントを引き継ぐ
SSL化することでWPサイトのURLが変更することになるので、FacebookやHatenaブックマークなどSNSのシェアカウント数がリセットされてしまいます。
従来のシェアカウントを引き継がせるために『SNS Count Cache』というプラグインを使用します。
SNS Count Cacheの使い方
WPのコントロールパネル左側の【設定】>【SNS Count Cache】>【設定】をクリック。
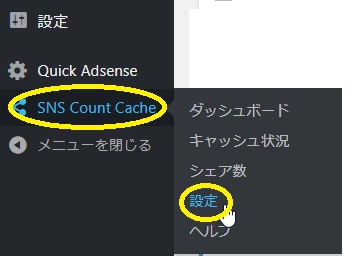
SNS Count Cacheの設定画面が開いたら、【シェア基本キャッシュ機能】の中の【HTTPからHTTPSへのスキーム移行モード】の【既定値】の欄を【有効】にして【設定の更新】ボタンをクリックして下さい。
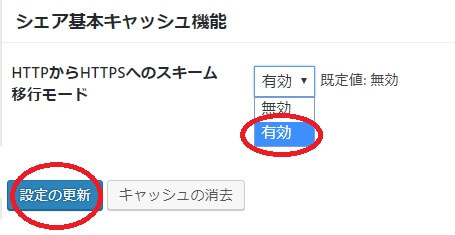
反映されるまでに時間が掛かる場合ございますが、これで従来のSNSのシェアカウントを引き継がせることができます。
SSL化の最終チェック作業
お疲れ様でした。
以上で一応、WPサイトの常時SSL化の設定・手順は終了です。
ここまでの手順をすべて終えたら、
- 個別ページにつきSSL化が正しく行われているか?
- 混在コンテンツが残っていないか?
を最終チェックする必要があります。
サイトの記事数が数百ページあると一度にチェックするのは困難なので時間を見つけて小まめにチェックしましょう。
(テキスト・編集人 flyder)



コメント